Cum sa-ti faci singur un sig
I. Instalare
1.Mai intai downloadam PDN:
Download1
Download2
Dezarhivam si instalam.
2.Downloadam cateva pluginuri: Download_Plugins
Le dezarhivam si le Copiem in folderul Effects din Paint.NET (C:\Program Files\Paint.NET\Effects)
3.Deschidem programul si in bara de sus dam click pe effects:
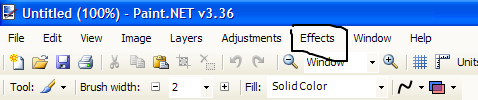
Ar trebui sa va apara cam asa:
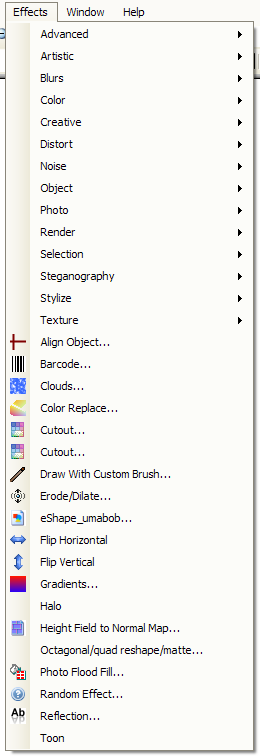
Daca nu seamana deloc intoarceti-va la pasul2 si urmati instructiunile cu atentie.
II. Inceputul
1.In meniul de sus dati click pe File -> New si schimbati valorile ca in imagine:
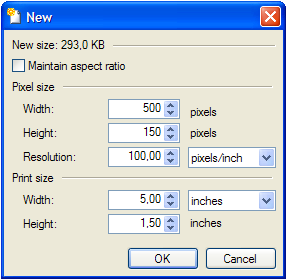
2.Mergeti din nou la File -> New si schimbati valorile ca in imagine:
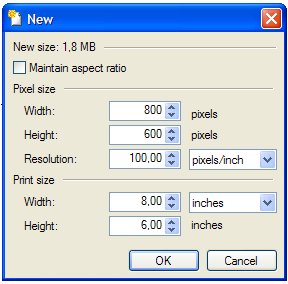
3.In dreapta sus deasupra la History aveti un meniu prin care alegeti la ce imagine lucrati. Veti observa cele 2 imagini care tocmai le-ati creat:
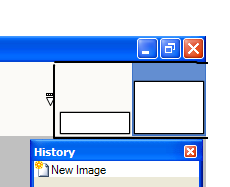
Alegeti imaginea mare (cea din dreapta).
4.Acum in stanga jos aveti ColorBox (paleta cu culori). Alegeti cu click stanga prima culoare: alegeti negru ; si cu click dreapta a doua culoare: alegeti un verde mai inchis.
5.Mergeti in meniul de sus la Effects -> Render -> Clouds. Lasati valorile care sunt acolo si dati OK.
6.Mergeti la Effects -> Distort -> Dents. La scale puneti 30 in rest lasati cum e acolo. Daca vreti puteti sa schimbati calitatea.
Ar trebui sa obtineti asta:
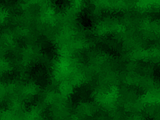
7.Acum tot in meniul de sus, ceva mai inainte de Effects avem Layers. Dati click pe el si mergeti la Rotate / Zoom
Unde scrie Twist Angle setati 90 si unde scrieTwist Radius setati 65; dati OK.
8.In coltul din dreapta jos aveti LayersBox (layers=straturi):
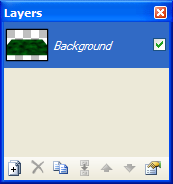
Ce fac butoanele de acolo:
1-Adauga un layer nou(imaginea va fi structurata pe mai multe straturi)
2-Sterge un layer
3-Dubleaza un layer
4-Uneste layer-ele
5-Muta un layer mai sus
6-Muta un layer mai jos
7-Proprietatile layer-ului selectat
Apasati pe primul buton. Veti observa ca va va aparea un layer nou numit Layer 2
9Uitati-va in stanga sus la ToolBox (Casuta cu unelte) :

Selectati Gradient ( a 5-a de pe dreapta; aia cu albastru  ) si schimbati culoarea verde in alb din ColorsBox.
) si schimbati culoarea verde in alb din ColorsBox.
10Acum apasati undeva pe imagine (tineti apasat) si miscati din mouse. Mai sus de toolbox aveti mai multe Gradients. Selectati-l pe al patrulea.
Cam asa ar trebui sa arate:
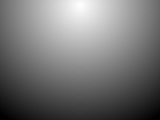
11Mergeti in meniul de sus la Layers -> Rotate / Zoom
Normal ar fi sa va fi ramas setarile anterioare. Daca nu le setati voi. Dati OK.
12.In dreapta jos este LayersBox. Selectati Layer 2 si apasati ultimul buton (Proprietati). La Blending -> Mode - schimbati din Normal in Additive si dati OK. Acum dati ctrl + shift + F ca sa uniti layer-ele.
13.Mergeti la Adjustments (inainte de Effects) -> Brightness / Contrast si setati Contrast la 40 si dati OK.
Acum ati gatat cu background-ul  .
.
III. Adaugarea Text-ului
1. Inainte sa adaugati textul ar trebui sa aduceti background-ul in imaginea mica. Va mai amintiti cum umblati prin imagini. De sus din coltul din dreapta.
2.Selectati de pe ea si stergeti. Cum faceti asta: pai selectati din toolbox primul buton de pe coloana a 2-a ( o sageata albastra), dati click undeva pe imagine si apasati pe Delete. Mai apasati undeva pe imagine si apasati pe ctrl + C.
3.Acum mergeti pe imaginea mare si creati un layer nou. Apoi dati ctrl + V. Miscati dreptunghiul pana va fi in totalitate pe imaginea verde. Acum apasati pe layerul de jos (Background - e dedesubt de Layer 2) si dati ctrl + C din nou.
4.Mergeti pe imaginea mica si apasati ctrl + V. Ar trebui sa arate cam asa:
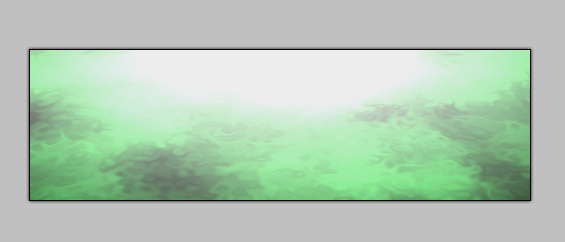
5.De acum lucram doar pe imaginea mica.Creati un layer nou. Uitati-va pe ToolBox dupa un buton pe care este scris litera A (pe prima coloana, ante-penultimul buton)
Dupa ce l-ati selectat dati click cam pe la mijlocul imaginii si scrieti-va numele. Din ColorBox schimbati culoarea, si mai sus de ToolBox este un meniu de unde va puteti alege marimea, fontul si altele... V-as sugera sa alegeti un verde mai inchis, si ca marime 48 (depinde de tipul font-ului; textul sa fie cam 3\4 inaltime din imagine).
6Mergeti la meniul de sus in Layers -> Rotate / Zoom cu valorile urmatoare : Twist Angle -52 ; Twist Radius 30 ; X Pan: -0,290 ; Y Pan: -0,140
7.Acum dati un duplicate layer din LayersBox (al treilea buton) si selectati layer cu textul de mai jos ca in imagine:
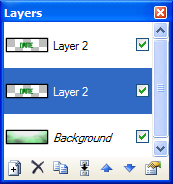
Cam asa ar trebui sa arate:

8.Mergem la Effects -> Stylize -> Drop Shadow si aplicati urmatoarele setari:

Repetati pasul acesta de vreo 4 ori. Veti observa ca textul va prinde o oarecare forma 3D.
9.Acum tot pe acest layer mergem in meniul de sus la Adjustments -> Brightness / Contrast cu urmatoarele valori: Brightness: 32 Contrast: 62.
10.Mergem pe primul layer cu text si mergem la Effects -> Photo -> Glow cu valorile urmatoare: Radius: 20 Brightness -100 Contrast 100. Pana aici am facut tutorialul daca vreti sa il mai continui sa-mi spuneti 